|
|
|
|
  |
9. 윈도우 Vista 사용중인데 Windows Media Player 옵션 설정 방법을 모르겠습니다. |
|
|
|
|
|
|
|
|
|
|
|
|
 |
Window Vista 의 경우 Windows Media Player 11 버전을 기본으로 하고 있습니다.
Windows Media Player 11 버전 옵션 설정 방법을
알아보도록 하겠습니다.
|
|
|
|
(1) 시작 > 프로그램 > Windows Media Player 선택
Windows Media Player 11을 실행한 후 ‘ALT’키를 누르면 보기와 같이 메뉴 바가 생성이 됩니다.
메뉴 중에 도구(T) > 옵션(O) 을 클릭하여
옵션 설정을 진행 하도록 합니다. |
|
|
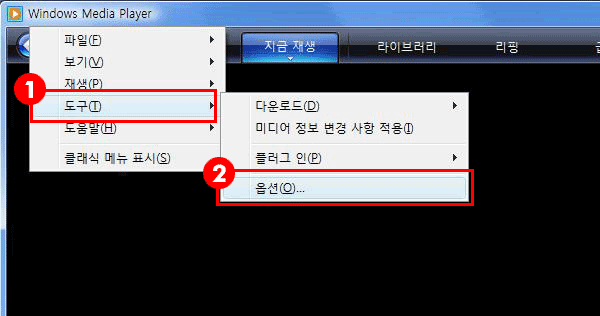 |
|
|
 |
|
|
(2) 옵션 >플레이어 > 플레이어 설정 > 인터넷에 연결(다른 명령 무시)(I) 체크
옵션 창이 나오면 맨 처음 플레이어 탭이 활성화 됩니다. 옵션 창 중앙에 있는 플레이어 설정 메뉴 중
인터넷에 연결에 체크가 되어 있는지
확인하고 체크 하십시오. |
|
|
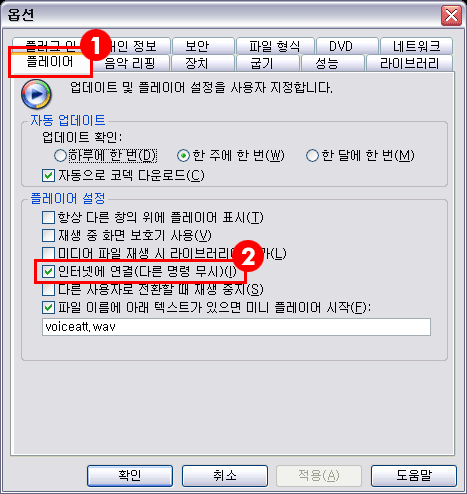 |
|
|
 |
|
|
(3) 옵션 > 성능 > 연결 속도 > 연결 속도 선택(C) : LAN(10Mbps 이상)
플레이어 탭에서 성능 탭으로 이동하여 옵션 설정을 계속 합니다. 성능 탭 상단에 보이는 연결 속도
선택시 연결 속도 감지(권장)(D)에
체크가 되어 있다면 아래에 보이는 연결 속도 선택(C)를 선택하고
연결 속도 LAN(10Mbps 이상)으로 지정하여 줍니다. (현재 사용하고 있는 인터넷 연결 속도가
LAN(10Mbps 이상)이 아닌 경우라도 상관없이 선택하십시오.)
|
|
|
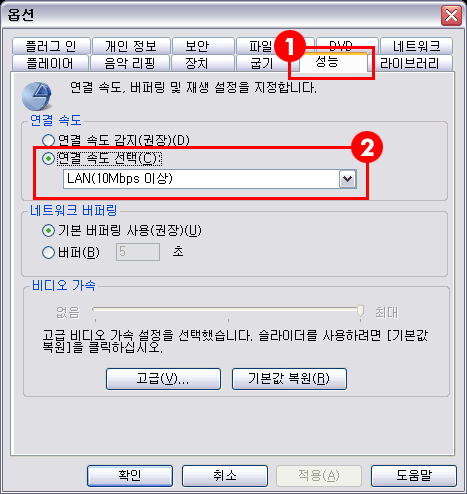 |
|
|
 |
|
|
(4) 옵션 > 네트워크 > MMS URL에 대한 프로토콜 설정 > 스트리밍 프록시 설정
성능 탭에서 네트워크 탭으로 이동합니다. 네트워크 탭의 설정은 다소 어려울 수 있으니 설명에 맞게
잘 따
라 하시기 바랍니다. 네트워크 탭 상단에 보이는 MMS URL에 대한 프로토콜의 설정은
RTSP/UDP(U)를
제외한 RTSP/TCP(T)와 HTTP(H)를 체크합니다.
그 다음 스트리밍 프록시 설정은
프로토콜 HTTP와 RTSP의 경우 프록시의 상태가 모두 “없음”으로
되어야 하며 만약 프록시 설정 값이
보기와 같이 “브라우저”나 또는 “자동검색”, “사용자 지정”으로
나오는 경우는 아래에 보이는
구성(C)를 클릭하여 프록시의 상태를 변경합니다. |
|
|
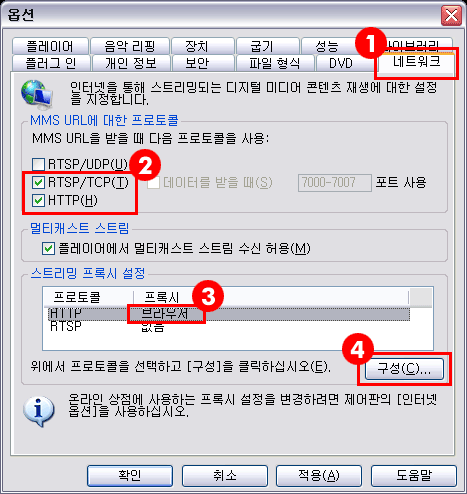 |
|
|
 |
|
|
(5) 옵션 > 네트워크 > 구성(C) > 프록시 설정 > 프록시 서버 사용 안 함(D) 체크
네트워크 설정을 계속 진행합니다. 프록시 상태가 “없음”이 아닌 “브라우저”,”자동검색”,”사용자 지정”
인
경우는 구성(C)를 클릭하여 보기와 같이 설정을 하여야 합니다. 구성(C)을 클릭하면 프로토콜 구성
창이
나오며 상단에 프록시 설정 항목에서 프록서 서버 사용 안 함(D)를 체크 한 후 확인하고 프록시
상태가
“없음”으로 변경되어 있는지 확인한 후 옵션 설정을 계속 진행 합니다. |
|
|
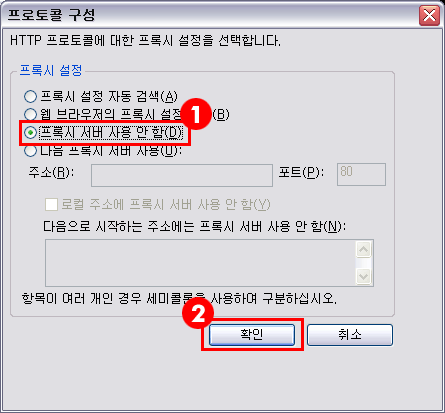 |
|
|
 |
|
|
(6) 옵션 > 파일형식 > 파일 형식(F) > Windows Media 파일(asf) 체크
네트워크 탭에서 파일 형식 탭으로 이동 합니다. 파일 형식 탭 상단에 보이는 파일 형식(F)의 항목 중
에
Windows Media 파일(asf) 와 Windows Media 비디오파일(wmv)에 체크가 되어 있지 않다면 체크를
하십시오. 이패스 코리아의 동영상 강의는 asf , wmv파일 형식이기 때문에 반드시 체크가 되어 있어야
합니다. Windows Media Player 11 옵션 설정이 완료 되었습니다. 옵션 설정이 정상적으로 완료 되었다면
방화벽이나 기타 다른 문제가 없는 한 동영상 강의가 재생이 되어야 하며 만약 동영상 재생이 안될
시에는
다른 문제 일수 있으니 유선(02-6345-6743)으로 연락하여 담당자와의 원격지원서비스를 통하여 문제를
해결하시기 바랍니다. |
|
|
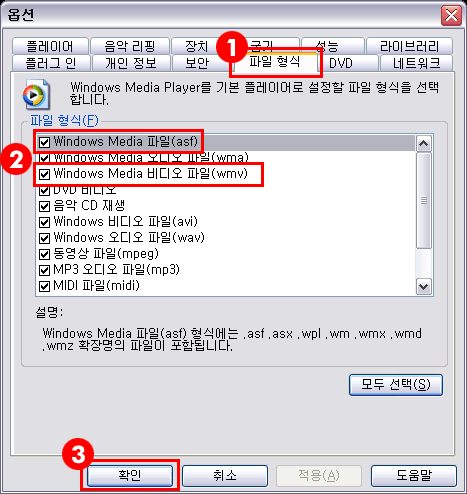 |
|
|
|
|
|
|
|

