|
|
|
|
  |
1. 동영상이
보이지 않고 [준비] 나 [닫기] 상태가 됩니다. |
|
|
|
|
|
|
|
|
|
|
|
|
 |
회원님의 컴퓨터에 설치되어있는 윈도우 미디어 플레이어를 실행시킨후 미디어플레이어의 버전
을 확인하여 주시기 바랍니다. |
|
|
|
(1) 윈도우 미디어플레이어를 실행합니다.
시작 > 프로그램(P) > 보조프로그램 > 엔터테인먼트 > Windows Media Player 실행 |
|
|
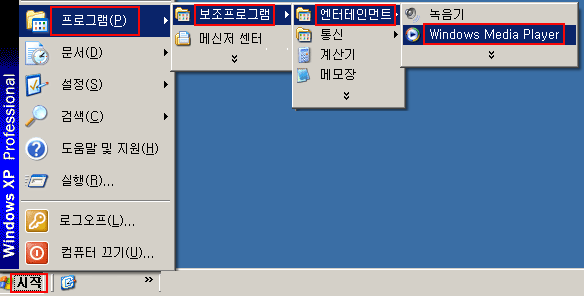 |
|
|
 |
|
|
(2) 실행된 윈도우 미디어플레이어의 버전을 확인합니다.
미디어 플레이어 버전이 9.0 아래버젼이신 경우에는 윈도우 미디어플레이어 9.0 또는 10.0을
설치하시기 바랍
니다. [미디어플레이어 9.0 이상 버전 설치하기]
도움말 > Windows Media Player 정보(A) 메뉴선택 후. 팝업창에서 버전 확인 |
|
|
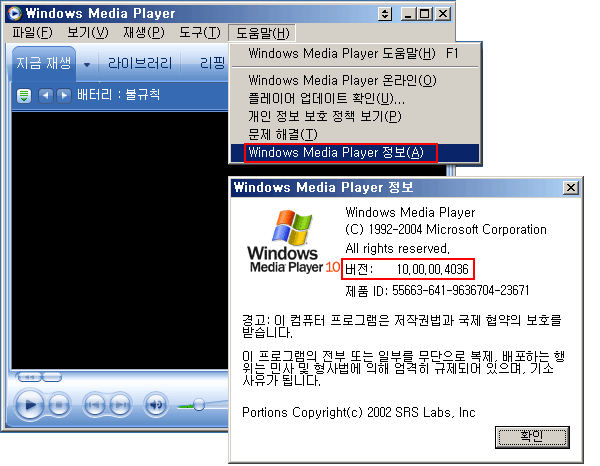 |
|
|
|
|
|
 |
미디어플레이어의 환경설정을 체크 합니다. |
|
|
|
(1) 윈도우 미디어플레이어 버전이 9.0 이상이신 경우 도구(T) > 옵션(O) 을 선택합니다. |
|
|
 |
|
|
 |
|
|
(2) 옵션 창이 열리면 아래와 같이 옵션 설정을 체크합니다.
① 옵션 - 플레이어 플레이어 설정 > [ 인터넷에 연결(다른명령무시)(I) ]에 체크를 확인 합니다.
* 체크가 되어 있어야 정상적으로 동영상을 보실수 있습니다.
|
|
|
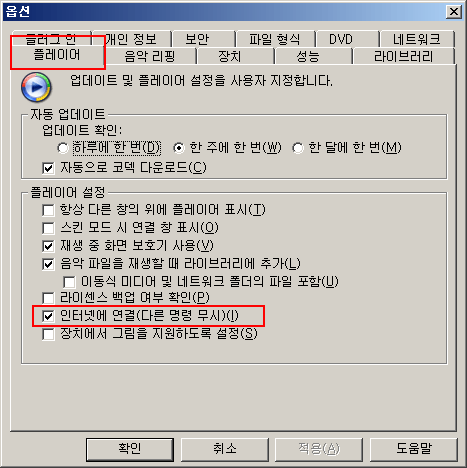 |
|
|
 |
|
|
② 옵션 - 성능
연결속도 > 연결 속도 선택(C) > LAN(10Mbps 이상) 을 선택합니다.
네트워크 버퍼링 > 콘텐츠 버퍼링 시간(R) 을 선택하시고 시간은 10 을 입력합니다.
(버퍼링이 자주 일어나면 시간을 길게 해주십시오. 그래도 심할 경우는
인터넷속도체크를 해보시고,속도와 지연율이 정상적으로 나오는지 확인 바랍니다.) |
|
|
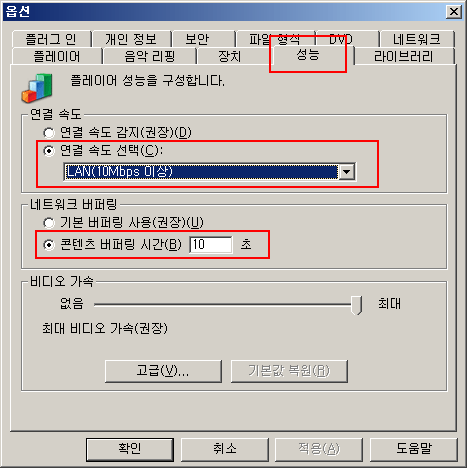 |
|
|
 |
|
|
③ 옵션 - 네트워크
스트리밍 프로토콜 > 멀티캐스트, TCP, HTTP 를 선택합니다.(UDP 제외)
스트리밍 플록시 설정 > HTTP, MMS, RTSP 의 값이 없음 표시되어 있는지 확인.
만약, 브라우저, 자동 검색, 사용자 지정 등이 나타나면 해당 프로토콜을 선택하신 후
구성을 클릭하여 프록시설정 > 프록시서버 사용안함 을 체크하여 주시기 바랍니다. |
|
|
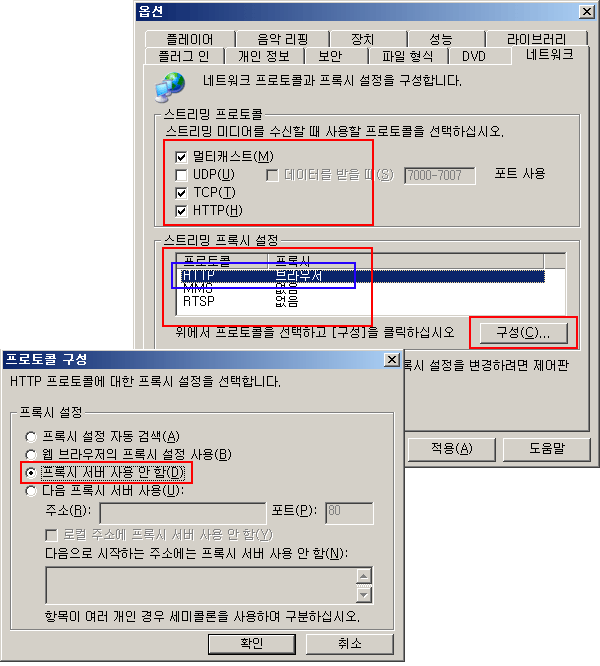 |
|
|
▣ 스트리밍 프로토콜 > 멀티캐스트, TCP, HTTP 체크 (UDP 해제)
▣ 스트리밍 플록시 설정 > HTTP, MMS, RTSP 의 값이 없음 표시 |
|
|
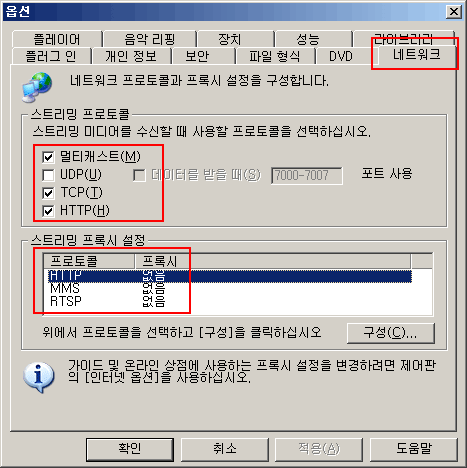 |
|
|
④ 확인 버튼을 눌러 창을 닫으시고 강의보기를 눌러서 다시 강의를 수강하여 보시기 바랍니다. |
|
|
|
|
|
 |
인터넷익스플로어의 환경설정을 체크합니다. Windows Media Player 의 설정을 위와 같이
변경 하신후에도 동영상이 플레이되지 않고 “준비”라고 나오신다면
아래와 같이 인터넷 Explorer의옵션을 확인하여 주시기 바랍니다. |
|
|
|
(1) 인터넷익스플로어를 실행하신후 도구(T) > 인터넷 옵션(O) 을 실행합니다. |
|
|
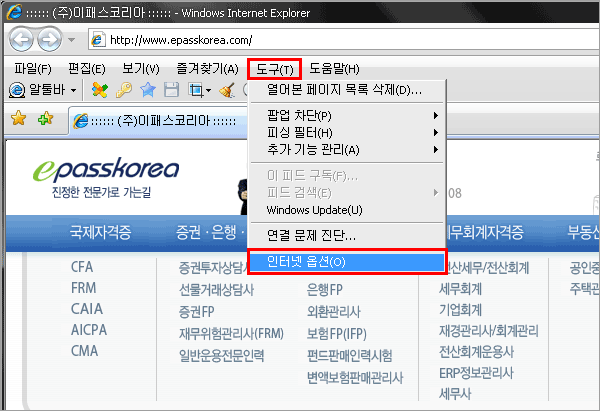 |
|
|
 |
|
|
(2) 인터넷 옵션중 고급 탭에서 스크롤을 아래쪽으로 내리시면
[URL을 항상 UTF-8로보냄(다시 시작해야함)] 메뉴가 보입니다. |
|
|
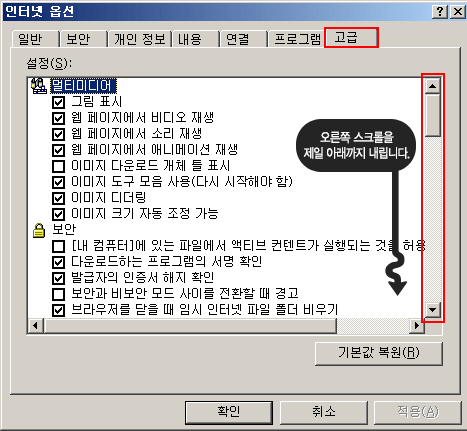 |
|
|
 |
|
|
(3) URL을 항상 UTF-8로 보냄(다시 시작해야 함) 의 체크가 해제되어 있어야 합니다.
만약 체크되어 있다면 해제하여 주시기 바랍니다. |
|
|
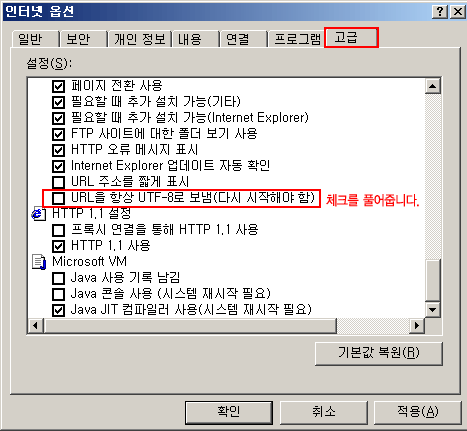 |
|
|
 |
|
|
(4) 확인을 클릭하여 설정을 저장하시고 강의를 수강하십시오.
안내하여 드린바와 같이 설정을 변경하신후에도 동영상 플레이가 안될시에는 번거로우시더라도
전화(1600-0522 내선번호 2번)주셔서 원격지원서비스를 받으시기 바랍니다. |
|
|
|
|
|
|
|
|

